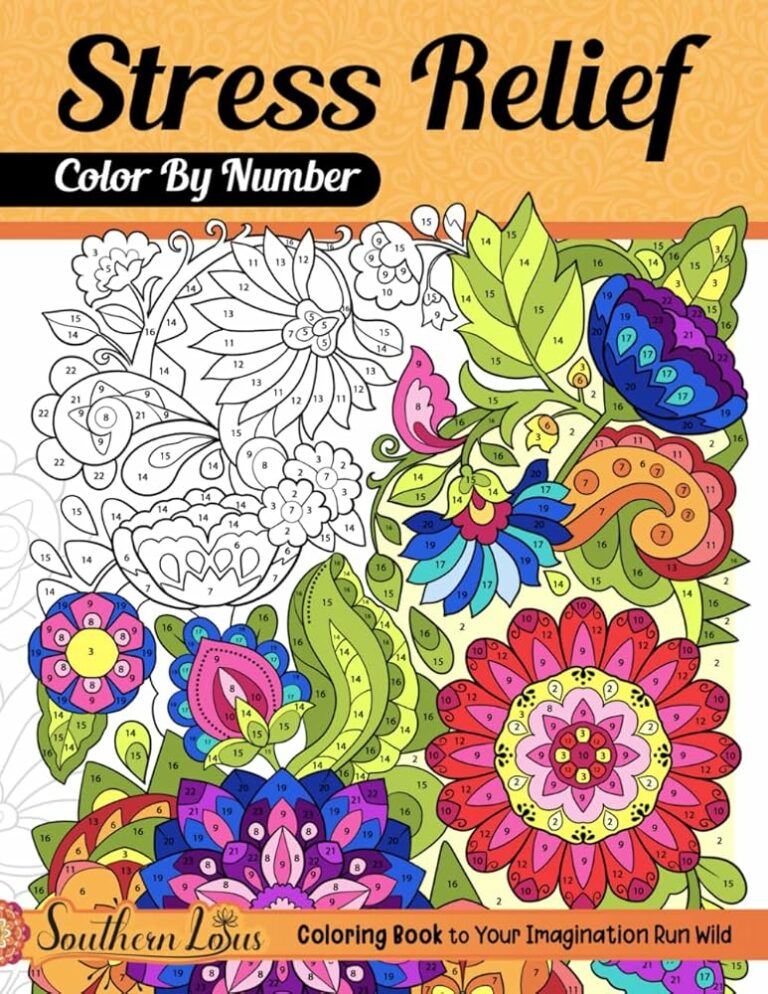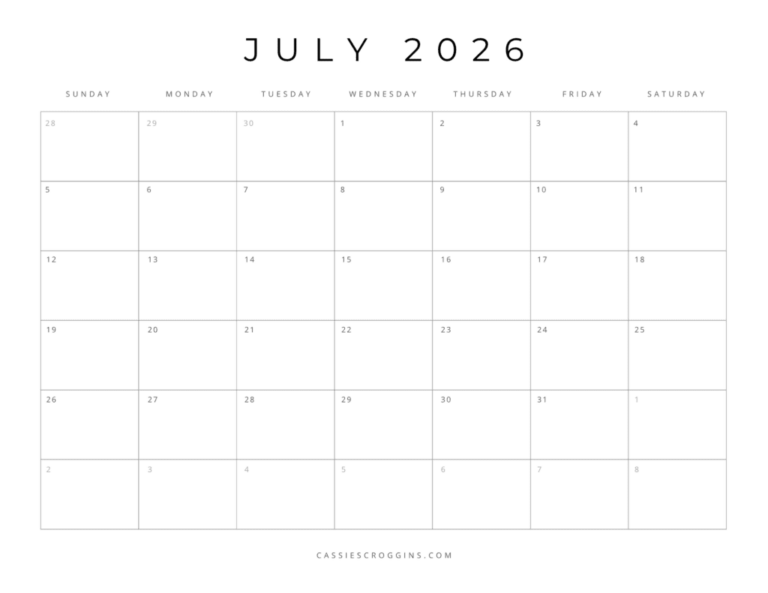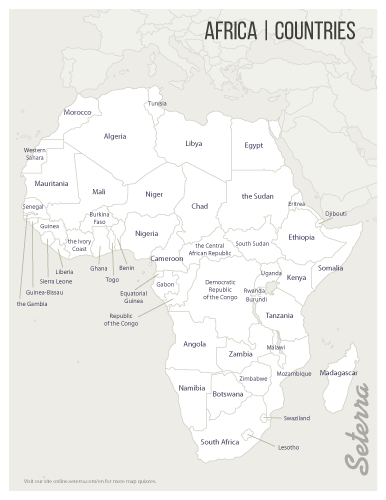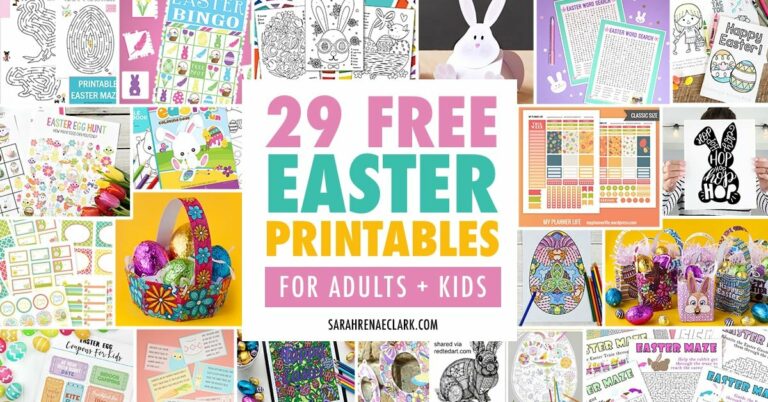Mastering the Avery 5766 Template: A Comprehensive Guide for Professional Labeling
In the realm of labeling solutions, the Avery 5766 Template stands out as an indispensable tool for businesses and individuals alike. With its versatility and ease of customization, this template empowers users to create eye-catching and highly effective labels for a wide range of applications. Embark on a comprehensive journey as we delve into the world of the Avery 5766 Template, exploring its features, customization options, and real-world use cases.
From product packaging to inventory management and shipping labels, the Avery 5766 Template seamlessly adapts to meet your labeling needs. Its intuitive design and user-friendly interface make it accessible to everyone, regardless of their technical expertise. Whether you’re a seasoned professional or just starting out, this guide will provide you with the knowledge and tips to unlock the full potential of the Avery 5766 Template.
Troubleshooting and Support

If you encounter any issues while using the Avery 5766 template, here are some common problems and their solutions:
Before troubleshooting, ensure you have the latest version of the template and have followed the instructions carefully. If the issue persists, try the following:
Printing Issues
- Blank pages printing: Check if the printer is connected and has paper loaded. Ensure the correct printer is selected in the print settings.
- Misaligned printing: Adjust the printer settings to match the paper size and orientation of the template. Clean the printer rollers to remove any debris that may cause misalignment.
- Faded or faint printing: Replace the ink cartridges or toner. Check the print quality settings and adjust them if necessary.
Template Issues
- Text or graphics not appearing: Ensure the template is compatible with your software and that all necessary fonts are installed. Check the layer visibility in the software to make sure the text or graphics are not hidden.
- Incorrect formatting: Double-check the template settings to ensure they match your desired output. Adjust margins, font sizes, and other formatting options as needed.
- Unable to edit the template: Make sure you have the necessary permissions to edit the template. If you downloaded the template from Avery, ensure you have the latest version and are using a compatible software.
Technical Support
If you are unable to resolve the issue using the troubleshooting tips above, you can contact Avery technical support for assistance:
- Phone: 1-800-462-8379
- Email: [email protected]
- Online Help Center: https://www.avery.com/support
FAQ Summary
Can I use the Avery 5766 Template with any printer?
Yes, the Avery 5766 Template is compatible with most inkjet and laser printers. However, it’s always recommended to check your printer’s specifications to ensure compatibility.
What is the orientation of the Avery 5766 Template?
The Avery 5766 Template is designed in a landscape orientation, meaning it prints horizontally.
Can I add my own logo to the Avery 5766 Template?
Yes, you can easily add your own logo to the Avery 5766 Template using the Avery Design & Print software or other image editing programs.
What types of paper can I use with the Avery 5766 Template?
The Avery 5766 Template is designed to work with Avery 5766 labels. These labels are made from high-quality paper that is both durable and easy to print on.
Where can I find troubleshooting tips for the Avery 5766 Template?
You can find troubleshooting tips for the Avery 5766 Template on the Avery website or by contacting Avery customer support.