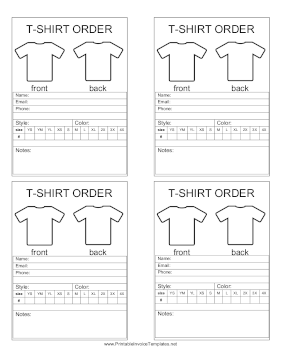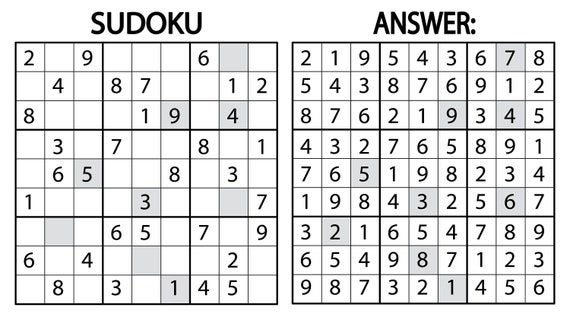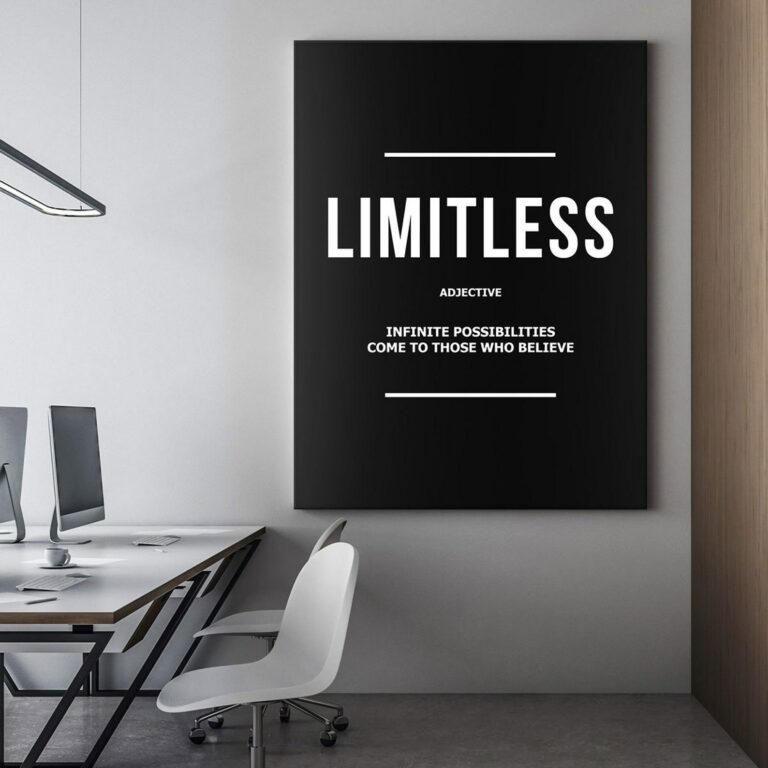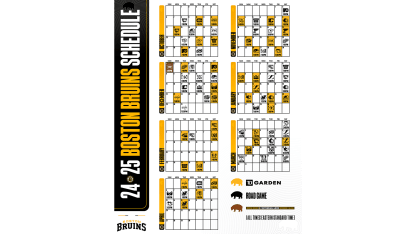How To Use Avery Templates: A Comprehensive Guide to Professional-Looking Designs
Avery templates offer a convenient and time-saving solution for creating professional-looking documents, labels, and other printed materials. With a wide range of templates available for various tasks, Avery empowers users to produce high-quality designs effortlessly. Whether you’re a business professional, student, or home user, this guide will provide you with a comprehensive overview of how to use Avery templates effectively.
From understanding the different types of templates to customizing and printing them, this guide will cover all the essential aspects of working with Avery templates. We’ll also explore common troubleshooting tips to ensure successful template usage. By the end of this guide, you’ll be equipped with the knowledge and skills to create stunning designs that meet your specific needs.
Introduction
Avery templates are pre-designed layouts that can be used to create a variety of projects, such as labels, cards, and brochures. They are available in a wide range of sizes and styles, so you can find the perfect template for your needs. Using Avery templates can save you time and effort, and they can help you create professional-looking results.
Avery templates are available for a variety of software programs, including Microsoft Word, Publisher, and Adobe Photoshop. Once you have downloaded the template you want to use, simply open it in your software program and start adding your own content. You can customize the template to fit your specific needs, and you can even add your own images and logos.
Types of Avery Templates

Avery templates come in a wide range of types, each designed for a specific purpose. Some of the most common types include:
- Labels: Avery labels are available in a variety of sizes and shapes, and can be used for a variety of purposes, such as addressing envelopes, labelling products, or creating name tags.
- Business cards: Avery business cards are a great way to make a professional impression. They come in a variety of designs and can be customized with your own logo and contact information.
- Flyers: Avery flyers are a great way to promote your business or event. They are available in a variety of sizes and can be printed in full color.
- Brochures: Avery brochures are a great way to provide customers with more information about your business or products. They are available in a variety of sizes and can be folded into a variety of shapes.
- Postcards: Avery postcards are a great way to stay in touch with customers. They are available in a variety of sizes and can be printed with a variety of designs.
Each type of Avery template has its own unique features and benefits. By choosing the right template for your needs, you can create professional-looking documents that will help you achieve your business goals.
Using Avery Templates
Getting the most out of your Avery templates is a doddle. Follow these steps, whether you’re a Word whizz or a Photoshop pro.
Microsoft Word
- Open a new Word document.
- Go to the “Mailings” tab.
- Click on “Labels” and select “Options”.
- Choose the Avery template number that matches your labels.
- Click “OK” and then “New Document”.
- Enter your text or design into the template.
- Print your labels.
Adobe Photoshop
- Open a new Photoshop document.
- Go to “File” and select “New”.
- Set the width and height to match the Avery template you’re using.
- Click on “OK”.
- Create your design in Photoshop.
- Go to “File” and select “Save As”.
- Choose “Photoshop PDF” as the file format.
- Click on “Save”.
- Open the PDF file in Acrobat Reader.
- Go to “File” and select “Print”.
- Select the Avery template number that matches your labels.
- Click on “Print”.
Customizing Avery Templates
You can customize Avery templates to match your specific needs. You can add text, images, and logos to make them more personal or professional. There are a few different ways to customize Avery templates.
One way to customize Avery templates is to use the Avery Design & Print Online software. This software allows you to add text, images, and logos to any Avery template. You can also use the software to change the size, color, and orientation of the template.
Another way to customize Avery templates is to use a word processing program. You can open an Avery template in a word processing program and then add text, images, and logos. You can also use the word processing program to change the size, color, and orientation of the template.
Adding Text
To add text to an Avery template, simply click on the template and start typing. You can use the text formatting tools in the word processing program to change the font, size, color, and alignment of the text.
Adding Images
To add an image to an Avery template, click on the “Insert” menu and select “Picture.” Browse to the location of the image on your computer and then click “Insert.” You can use the image editing tools in the word processing program to resize, crop, and rotate the image.
Adding Logos
To add a logo to an Avery template, click on the “Insert” menu and select “Object.” Browse to the location of the logo on your computer and then click “Insert.” You can use the image editing tools in the word processing program to resize, crop, and rotate the logo.
Printing Avery Templates
Innit, printing Avery templates is a doddle if you follow these sick tips.
Make sure you’re using the right printer settings. For example, if you’re printing on labels, select the “Labels” option in your printer settings. This will ensure that your labels are printed correctly.
Paper and Printer Settings
- Choose the correct paper type for your Avery template. Avery templates are designed to be printed on specific types of paper, so it’s important to choose the right one.
- Make sure your printer is set to the correct paper size. This will ensure that your Avery template is printed to the correct size.
- Use the highest quality print settings that your printer allows. This will help to ensure that your Avery template is printed with sharp, clear text and graphics.
Printer Alignment
Make sure your printer is properly aligned before you start printing. This will help to ensure that your Avery template is printed correctly.
- To align your printer, follow the instructions in your printer’s user manual.
- Once your printer is aligned, print a test page to make sure that everything is printing correctly.
Troubleshooting
If you’re having trouble printing Avery templates, here are a few things you can try:
- Make sure that you’re using the correct printer driver. You can download the latest printer driver from the manufacturer’s website.
- Try printing your Avery template from a different computer. This will help to rule out any problems with your computer.
- Contact Avery customer support for help. They can help you troubleshoot any problems you’re having with printing Avery templates.
Troubleshooting Avery Templates
Navigating the world of Avery templates can be a breeze, but sometimes you might encounter a few bumps in the road. Let’s dive into some common issues and find the fix to keep your template game strong.
Incorrect Template Size
If your template doesn’t align with the paper size, double-check that you’ve selected the correct template number and paper size in your software. Also, ensure your printer settings match the paper size you’re using.
Printing Errors
Printing problems can be a pain. If your prints are blurry or misaligned, inspect your printer for any paper jams or clogged nozzles. Make sure you’re using the right paper type for your template and that your printer settings are on point.
Blank or Missing Content
If your printed template is missing some content, it could be a software issue. Close and reopen your software, and try re-inserting the template. If that doesn’t work, try downloading the template again.
Template Not Recognized
If your software isn’t recognizing your Avery template, check if you have the latest software updates installed. You can also try restarting your computer or contacting Avery customer support for assistance.
Common Queries
What is the difference between Avery templates for Microsoft Word and Adobe Photoshop?
Avery templates for Microsoft Word are designed specifically for use with Microsoft Word software, while Avery templates for Adobe Photoshop are designed for use with Adobe Photoshop software. The main difference between the two is the software compatibility. Choose the template type that corresponds to the software you’re using to ensure proper formatting and printing.
Can I use Avery templates to create custom designs?
Yes, Avery templates can be customized to meet your specific needs. You can add text, images, logos, and other elements to create unique designs. Most Avery templates come with pre-defined layouts and design options, but you have the flexibility to modify them to suit your requirements.
What are the common troubleshooting tips for printing Avery templates?
Ensure that you have selected the correct printer settings, including paper size, orientation, and print quality. Make sure that the Avery template is properly aligned in the printer tray. If you encounter any printing issues, consult your printer’s user manual or contact Avery customer support for assistance.