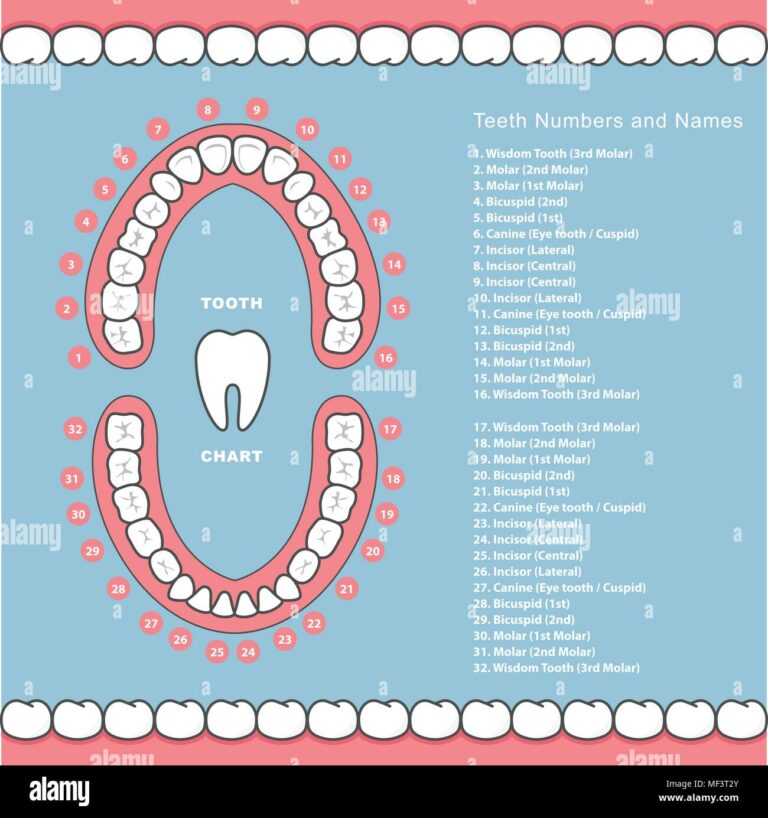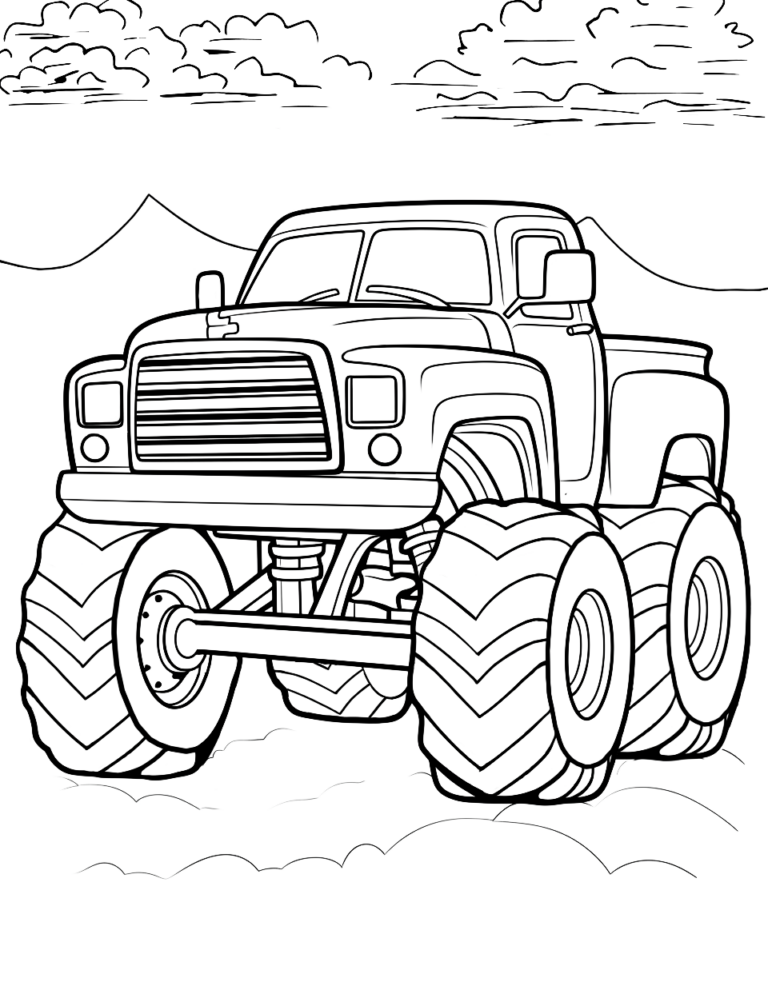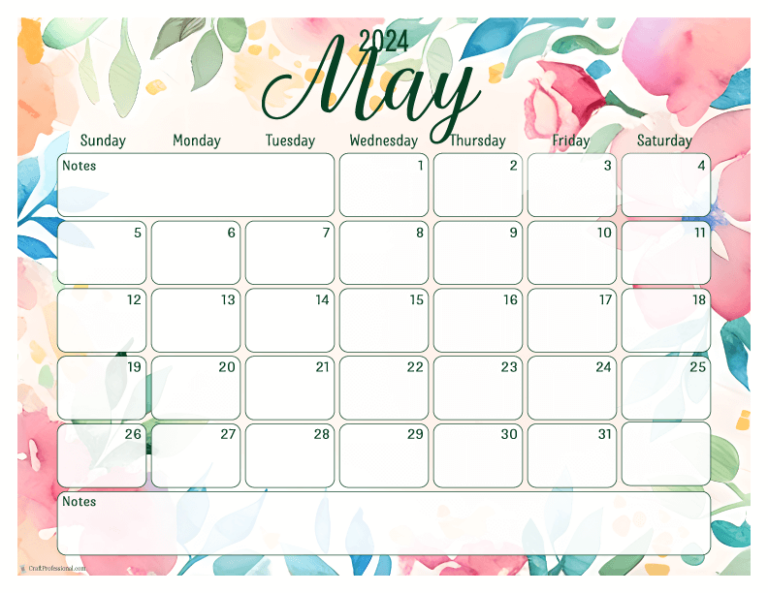The Ultimate Guide to the Avery Label 5160 Template: Unleash Your Labeling Potential
In the world of labeling, precision and versatility reign supreme. Enter the Avery Label 5160 Template, a game-changer that empowers you to create professional and impactful labels with ease. From its customizable design elements to its wide range of applications, this template has become a staple for businesses and individuals alike.
In this comprehensive guide, we’ll delve into the intricacies of the Avery Label 5160 Template, exploring its features, applications, and best practices. Whether you’re a seasoned labeling pro or just starting out, this guide will provide you with the knowledge and insights you need to unlock the full potential of this versatile tool.
Customization and Printing

Getting your labels just right is easy with the Avery Label 5160 template. You can customize it using design software or online tools, then print them out on a compatible printer.
Here’s how to do it:
Using Design Software
Open the Avery Label 5160 template in your design software. You can use Microsoft Word, Adobe Photoshop, or any other program that supports Avery templates.
Add your own text, images, and graphics to the template. You can also change the font, size, and color of the text.
When you’re finished customizing the template, save it as a PDF file.
Using Online Tools
If you don’t have design software, you can use the Avery Design & Print Online tool to customize the Avery Label 5160 template.
Go to the Avery website and select the Avery Label 5160 template. You can then add your own text, images, and graphics to the template.
When you’re finished customizing the template, click the “Print” button to print the labels.
Printing the Labels
Once you’ve customized the Avery Label 5160 template, you can print the labels on a compatible printer.
Make sure to use the correct type of paper for your printer. Avery recommends using Avery Laser Labels for laser printers and Avery Inkjet Labels for inkjet printers.
Load the paper into your printer and select the Avery Label 5160 template from the printer settings.
Click the “Print” button to print the labels.
Applications and Examples

The Avery Label 5160 template is a versatile solution for a wide range of labeling needs. Its adaptability makes it suitable for various industries and applications, enabling businesses to enhance their efficiency and organization.
From product packaging to inventory management and asset tracking, the Avery Label 5160 template offers a customizable solution for effective labeling. Its ability to create crisp, professional-looking labels with ease has made it a popular choice for businesses seeking to streamline their operations and improve communication.
Examples of Successful Label Designs
- Product Packaging: The Avery Label 5160 template has been used to create eye-catching product labels that provide clear product information, branding elements, and promotional messaging. These labels have played a significant role in enhancing brand recognition, driving sales, and ensuring regulatory compliance.
- Inventory Management: In warehouses and distribution centers, the Avery Label 5160 template has been employed to create organized and efficient inventory labels. These labels provide clear identification of products, including SKUs, descriptions, and quantity information, streamlining inventory management processes and minimizing errors.
- Asset Tracking: The Avery Label 5160 template has been used to create durable asset tags that enable businesses to track and manage their valuable assets. These labels provide a secure and reliable way to identify assets, record maintenance history, and prevent theft or loss.
These examples showcase the diverse applications of the Avery Label 5160 template, demonstrating its effectiveness in enhancing business operations and communication. By utilizing this versatile template, businesses can create professional-looking labels that meet their specific requirements, leading to improved efficiency, accuracy, and brand recognition.
Troubleshooting and Best Practices
Encountering difficulties with the Avery Label 5160 template? We’ve got you covered. This section delves into common issues and provides troubleshooting tips for a seamless printing experience.
To ensure optimal results, it’s crucial to adhere to the following best practices:
Identifying Common Issues
- Misalignment of labels during printing
- Smudging or fading of ink
- Difficulty peeling labels off the sheet
- Incomplete or incorrect data printing
Troubleshooting Tips
- Ensure the printer settings align with the template specifications, including paper size, orientation, and margins.
- Check the printer’s alignment settings and perform a test print to verify accuracy.
- Use high-quality ink and paper to prevent smudging or fading.
- Allow the ink to dry completely before handling the labels.
- Peel the labels gently from the corners to avoid tearing.
- Proofread the data carefully before printing to avoid errors.
- Check the printer driver and software for updates to ensure compatibility with the template.
FAQ Section
What is the purpose of the Avery Label 5160 Template?
The Avery Label 5160 Template is a pre-designed template specifically created for Avery 5160 labels. It provides a structured layout and formatting options to help you create professional-looking labels quickly and easily.
Can I customize the Avery Label 5160 Template?
Yes, the Avery Label 5160 Template is fully customizable. You can use design software or online tools to add text, images, logos, and other design elements to create labels that meet your specific needs and branding.
What are the dimensions of the Avery Label 5160 Template?
The Avery Label 5160 Template is designed for labels that are 1″ x 2.625″.
Can I print the Avery Label 5160 Template on any printer?
No, the Avery Label 5160 Template is designed to be used with compatible Avery printers. Using other printers may result in misalignment or printing issues.