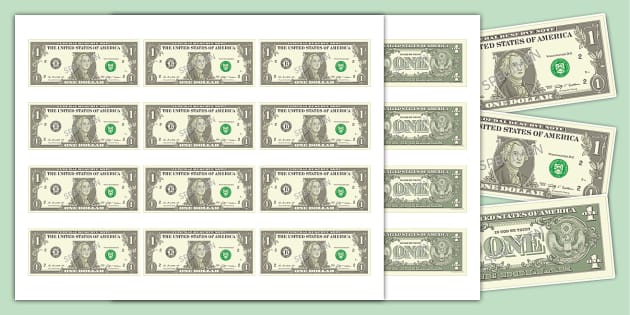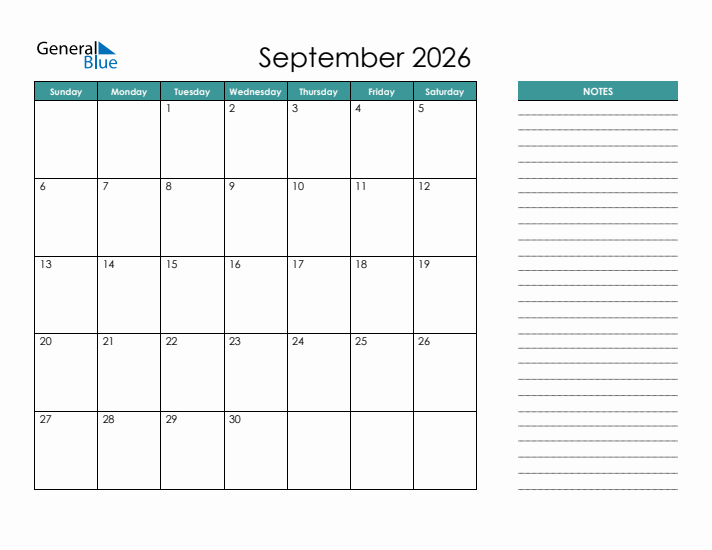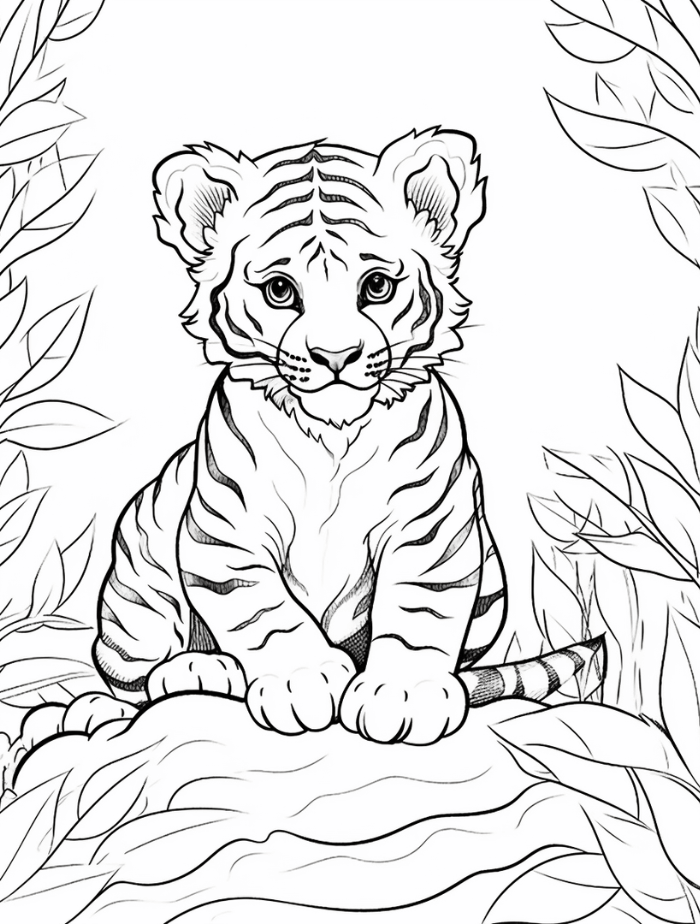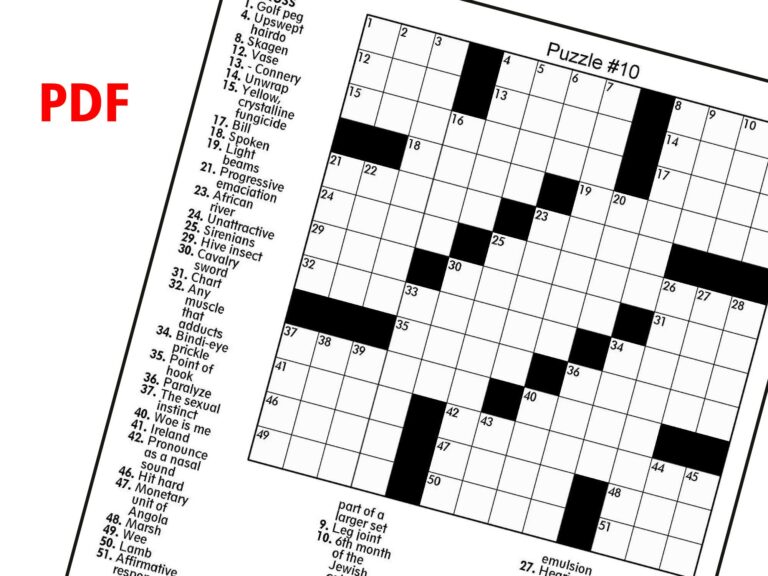Avery 88695 Template: The Ultimate Guide to Designing, Printing, and Troubleshooting
In the realm of labeling and organization, the Avery 88695 template stands out as an indispensable tool for both personal and professional endeavors. This comprehensive guide will delve into the multifaceted uses of this template, providing valuable insights into its design, customization, printing, and troubleshooting.
From creating eye-catching labels for products and packaging to organizing files and streamlining inventory, the Avery 88695 template offers a versatile solution. Its compatibility with various software and printers makes it accessible to users of all levels.
Avery 88695 Template Overview
The Avery 88695 template is a versatile and widely used template for creating custom labels. It’s designed for use with laser and inkjet printers and is compatible with various software programs. The template features a standard size of 1″ x 2 5/8″, making it suitable for a wide range of labeling applications.
This template offers several unique features, including the ability to create custom shapes and designs using the Avery Design & Print software. Additionally, it supports high-quality printing with crisp text and vibrant colors, ensuring professional-looking labels.
Compatibility
The Avery 88695 template is compatible with a wide range of software programs, including Microsoft Word, Excel, and Publisher, as well as Avery Design & Print software. It’s also compatible with most laser and inkjet printers, making it accessible to both home and office users.
Printing and Finishing

When printing labels using the Avery 88695 template, it’s essential to ensure optimal settings for crisp and professional-looking results.
Optimal Printing Settings
To achieve the best printing quality, adjust your printer settings as follows:
- Paper Type: Select “Labels” or “Avery 88695” as the paper type.
- Paper Size: Set the paper size to 8.5″ x 11″ (letter size).
- Print Quality: Choose the highest available print quality setting.
- Orientation: Ensure the labels are oriented correctly, typically in portrait mode.
Applying Labels to Surfaces
After printing, applying labels to various surfaces requires proper techniques to ensure adhesion and durability:
- Clean Surfaces: Before applying labels, thoroughly clean the surface with rubbing alcohol or a mild detergent to remove any dirt or grease.
- Dry Surfaces: Ensure the surface is completely dry before applying labels to prevent peeling or bubbling.
- Align Carefully: Carefully align the labels before applying them to avoid crooked or misaligned placement.
- Apply Pressure: Use firm pressure to apply the labels, ensuring good contact between the label and the surface.
Special Considerations for Finishing
Depending on the intended use, additional finishing techniques may be necessary to enhance the durability or aesthetics of the labels:
- Laminating: Laminating labels can protect them from moisture, UV rays, and abrasion.
- Rounding Corners: Rounding the corners of labels can give them a more polished and professional appearance.
- Die-Cutting: Die-cutting labels into custom shapes can create unique and eye-catching designs.
Troubleshooting and FAQs
If you encounter any issues while using the Avery 88695 template, here are some common problems and their solutions. We’ve also included a list of frequently asked questions (FAQs) to assist you.
If you’re having trouble printing or applying the template, check out our tips for resolving these issues.
Common Issues and Solutions
-
Problem: The template is not printing correctly.
Solution: Ensure that your printer is properly connected and has sufficient ink or toner. Additionally, check the template’s alignment settings to ensure it’s printing within the correct margins.
-
Problem: The template is not sticking to the surface properly.
Solution: Clean the surface thoroughly before applying the template to remove any dirt or debris. Use a strong adhesive or double-sided tape to ensure a secure bond.
Frequently Asked Questions (FAQs)
-
Question: What type of printer is recommended for using the template?
Answer: Laser or inkjet printers are suitable for printing the Avery 88695 template.
-
Question: Can I use the template for other purposes besides labels?
Answer: Yes, the template can be adapted for various uses, such as creating business cards, postcards, or flyers.
Tips for Resolving Printing or Application Problems
-
Check the printer settings to ensure they match the template’s specifications.
-
Use high-quality paper or label stock to ensure proper printing and adhesion.
-
Allow the template to dry completely before handling or applying it to the surface.
Alternative Templates and Resources
Innit, if you’re after a diff template for your Avery 88695, check out these options from Avery or other sources. We’ve put together a table to help you compare their features and benefits.
There’s also a bunch of online resources and support materials available if you need ’em.
Similar Templates from Avery
- Avery 88696: Similar to 88695, but with a larger size for more space.
- Avery 88697: A smaller version of 88695, perfect for smaller items.
Templates from Other Sources
- OnlineLabels OL1000-1: A budget-friendly option with similar features to Avery 88695.
- Herma 4672: A premium template with a glossy finish and high-quality adhesive.
Online Resources and Support Materials
- Avery Design & Print Online: Create and print your labels online.
- Avery How-to Video: Step-by-step instructions on using Avery templates.
- Avery Customer Support: Get help with any questions or issues.
Questions and Answers
What is the purpose of the Avery 88695 template?
The Avery 88695 template is designed for creating custom labels for a wide range of applications, including product packaging, file organization, inventory management, and more.
What are the dimensions and orientation of the Avery 88695 template?
The Avery 88695 template features a standard label size of 1″ x 2-5/8″ and is available in both portrait and landscape orientations.
Can I customize the Avery 88695 template with my own logos and images?
Yes, the Avery 88695 template is fully customizable, allowing you to add your own logos, images, and text using compatible software.
What are some tips for designing effective labels using the Avery 88695 template?
To create visually appealing and functional labels, consider using high-quality images, clear and concise text, and a consistent design aesthetic throughout.
How do I troubleshoot printing issues related to the Avery 88695 template?
Common printing issues can be resolved by checking the printer settings, ensuring proper paper alignment, and using high-quality label sheets.