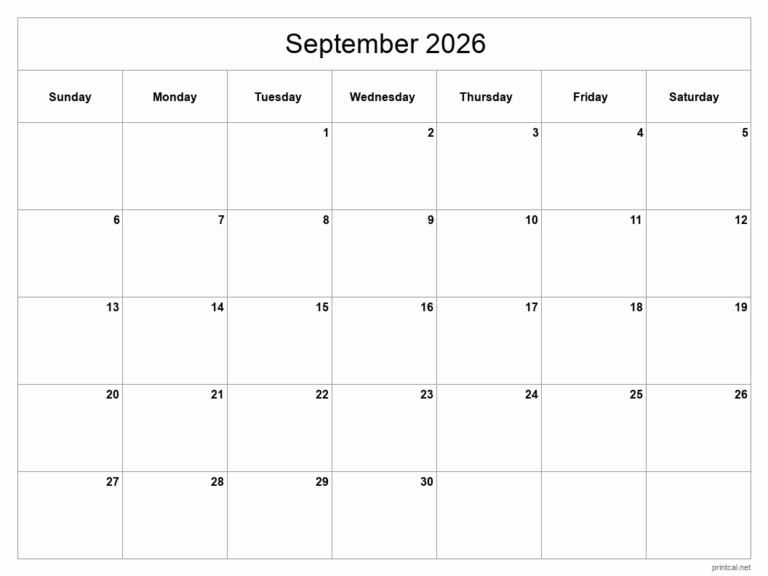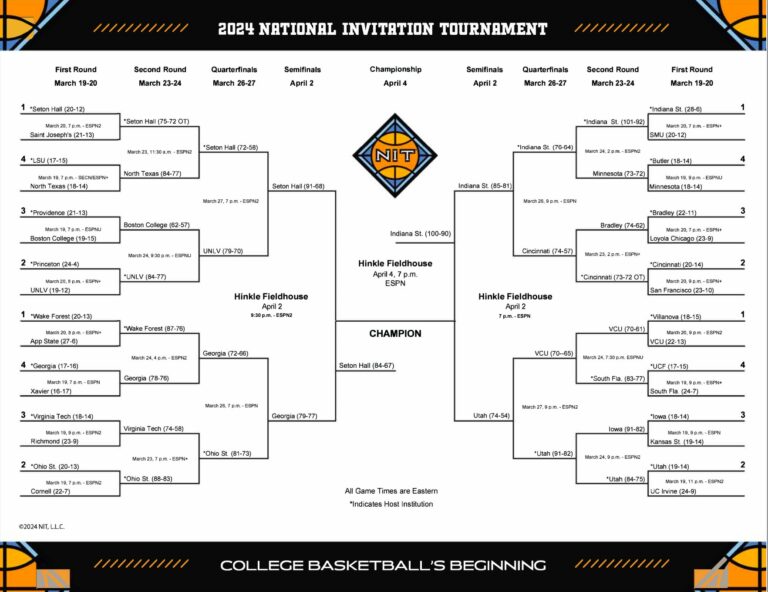Unleash the Power of Precision: A Comprehensive Guide to the Avery 6521 Template
In the realm of labeling and organization, the Avery 6521 Template stands as a beacon of versatility and efficiency. This customizable template empowers users to create professional-looking labels tailored to their specific needs, revolutionizing the way they label products, manage inventory, and streamline their workflows.
With its intuitive design and compatibility with various software and printers, the Avery 6521 Template is an indispensable tool for businesses and individuals alike. Whether you’re a seasoned professional or a novice seeking to enhance your labeling game, this guide will provide you with an in-depth understanding of the template’s capabilities and best practices.
Alternative Templates and Comparisons

The Avery 6521 Template is a popular choice for creating professional-looking labels, but there are several other templates available that offer different features and capabilities. Here’s a comparison of some of the most popular alternatives:
Avery 5160 Template
The Avery 5160 Template is similar to the Avery 6521 Template, but it is designed for creating labels that are slightly smaller (1″ x 2.5″). This template is a good choice for labels that need to fit in smaller spaces, such as on product packaging or envelopes.
Avery 8160 Template
The Avery 8160 Template is designed for creating larger labels (1.5″ x 3.5″). This template is a good choice for labels that need to be more visible, such as on shipping boxes or posters.
Avery L7160 Template
The Avery L7160 Template is designed for creating labels that can be used with laser printers. This template is a good choice for businesses that need to print large quantities of labels quickly and efficiently.
Choosing the Right Template
The best template for your needs will depend on the specific size and shape of the labels you need to create. If you need small labels that will fit in tight spaces, the Avery 5160 Template is a good choice. If you need larger labels that will be more visible, the Avery 8160 Template is a good option. And if you need labels that can be used with laser printers, the Avery L7160 Template is the best choice.
Best Practices and Tips

When utilizing the Avery 6521 Template, there are certain best practices to adhere to for optimal results:
Optimizing Print Quality
– Employ a high-quality printer capable of delivering sharp and vibrant prints.
– Use genuine Avery labels specifically designed for the template to ensure a secure fit.
– Calibrate your printer regularly to guarantee accurate color reproduction and precise alignment.
Maximizing Efficiency
– Utilize the Avery Design & Print software to streamline the design and printing process.
– Create templates and save them for future use, saving time and effort.
– Print multiple labels simultaneously to increase productivity.
Avoiding Common Pitfalls
– Avoid overfilling the template with text or graphics, as this can compromise readability.
– Ensure all text and images are aligned correctly to maintain a professional appearance.
– Proofread your labels carefully before printing to eliminate any errors.
Maintaining Consistency and Accuracy
– Establish clear guidelines for the use of the template, including font size, colors, and spacing.
– Utilize a proofreading checklist to ensure accuracy and consistency across all labels.
– Regularly review and update the template to reflect any changes or improvements.
FAQ Summary
Can I use the Avery 6521 Template with my existing printer?
Yes, the Avery 6521 Template is compatible with most inkjet and laser printers.
What are the dimensions of the Avery 6521 Template?
The Avery 6521 Template features a standard size of 1″ x 2.63″.
Can I add my own logo or images to the Avery 6521 Template?
Yes, you can easily customize the template by adding your own logos, images, and text using compatible design software.
What are some best practices for using the Avery 6521 Template?
For optimal results, use high-quality paper and ensure that your printer settings are adjusted correctly. Additionally, proofread your labels carefully before printing to avoid errors.