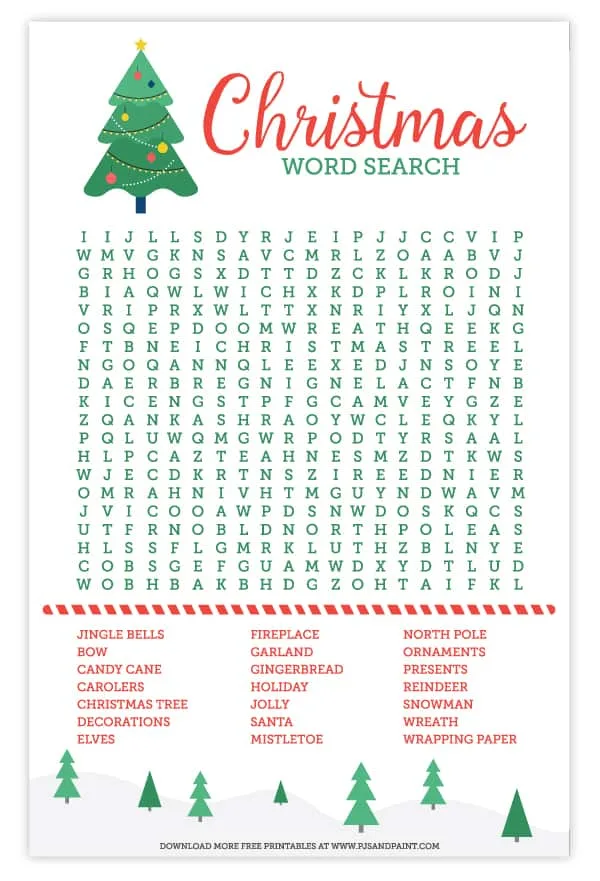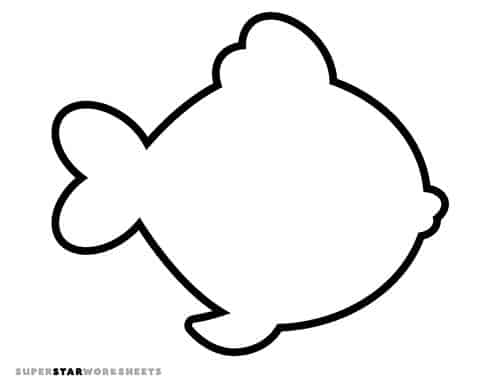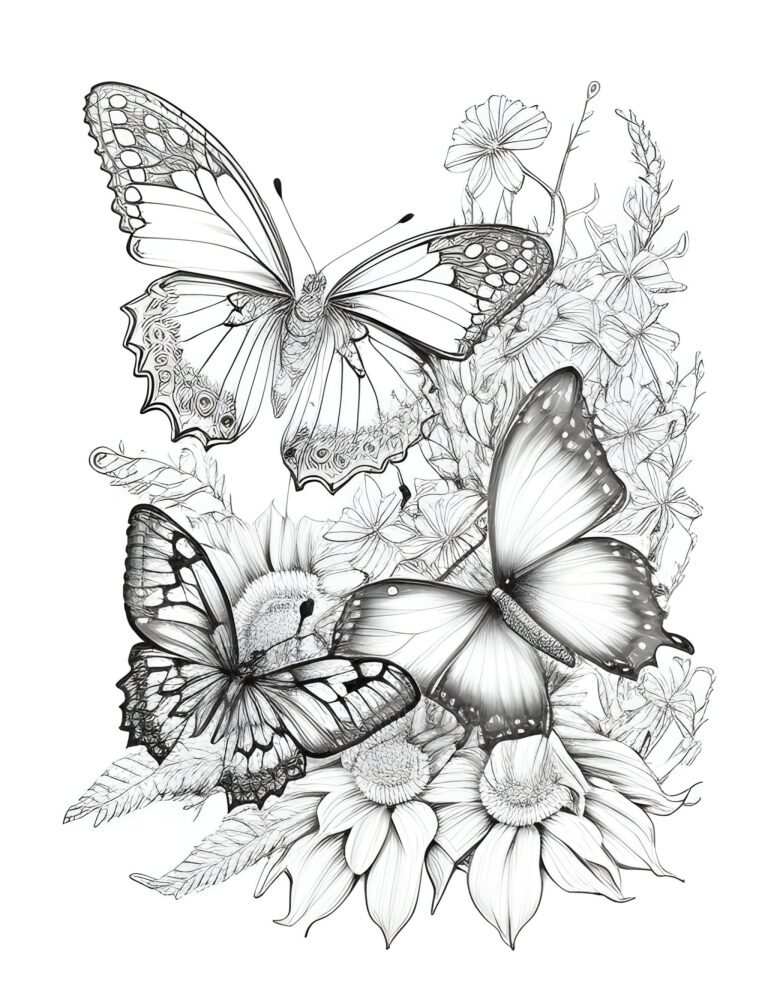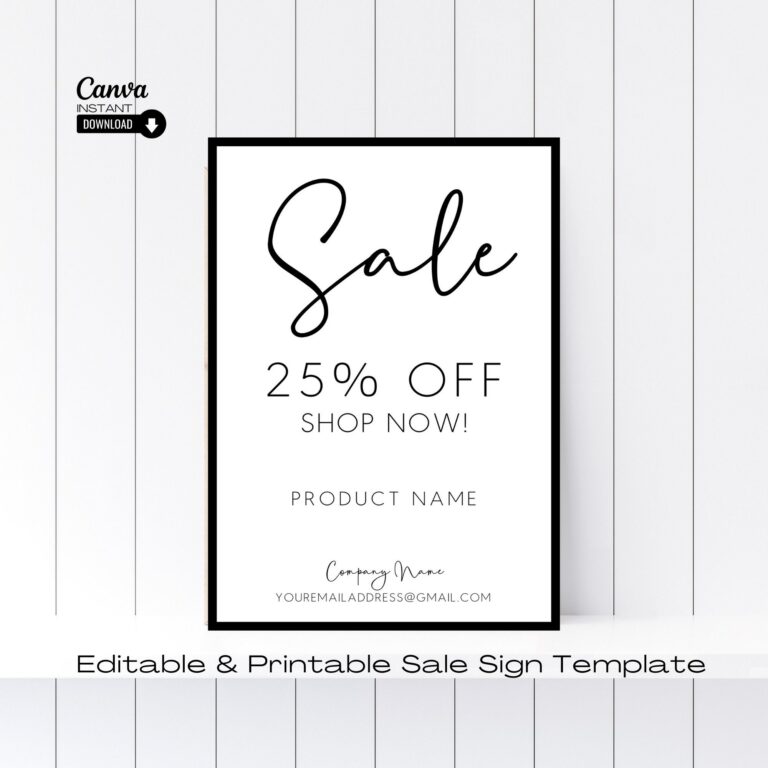The Ultimate Guide to the Avery 5979 Template: Create Professional Labels with Ease
Welcome to the world of labeling efficiency! In this comprehensive guide, we will dive into the intricacies of the Avery 5979 Template, a versatile tool that empowers you to create professional and visually appealing labels for a wide range of applications.
From understanding the template’s design and layout to customizing it with your unique content, we will explore every aspect of this essential template. Get ready to elevate your labeling game and make a lasting impression with the Avery 5979 Template.
Troubleshooting Common Issues with the Avery 5979 Template

Using the Avery 5979 template can be a straightforward process, but there are a few common issues that users may encounter. These issues can be easily resolved by following the steps Artikeld below.
Incorrect Printer Settings
If your labels are not printing correctly, the first thing to check is your printer settings. Make sure that the correct printer is selected and that the paper size is set to Avery 5979. You should also check the print quality settings and make sure that they are set to the highest possible quality.
Labels Not Sticking Properly
If your labels are not sticking properly, there are a few things you can try. First, make sure that the surface you are applying the labels to is clean and dry. You can also try using a different type of label adhesive. Finally, make sure that you are pressing the labels firmly onto the surface.
Labels Smudging or Running
If your labels are smudging or running, there are a few things you can try. First, make sure that the ink on your printer is dry before you apply the labels. You can also try using a different type of ink or label paper. Finally, make sure that you are not touching the labels with your hands after they have been printed.
Tips for Preventing Problems
There are a few things you can do to help prevent problems from occurring when using the Avery 5979 template. First, make sure that you are using the correct template for your printer. You can also try using a different type of label paper. Finally, make sure that you are following the instructions carefully.
Advanced Techniques for Using the Avery 5979 Template

In addition to its basic functionality, the Avery 5979 template offers a range of advanced techniques that can enhance your labeling capabilities. These techniques include:
Mail Merge
Mail merge allows you to create personalized labels by merging data from a spreadsheet or database with the template. This is useful for creating labels for mass mailings, such as invitations, thank-you cards, or product labels.
- To perform a mail merge, you will need to create a data source (such as a spreadsheet or database) that contains the information you want to include on the labels.
- Once you have created your data source, you can open the Avery 5979 template in Microsoft Word and select the “Mailings” tab.
- Click on the “Start Mail Merge” button and select the type of mail merge you want to perform (e.g., labels).
- Select your data source and then map the fields in your data source to the corresponding fields in the template.
- Click on the “Preview Results” button to see how your labels will look before you print them.
Custom Shapes and Sizes
The Avery 5979 template can be customized to create labels in a variety of shapes and sizes. This is useful for creating labels that are unique or that fit specific requirements.
- To create a custom shape or size, you will need to open the Avery 5979 template in Microsoft Word and select the “Page Layout” tab.
- Click on the “Size” button and select “More Paper Sizes.”
- In the “Paper Size” dialog box, enter the width and height of the custom shape or size you want to create.
- Click on the “OK” button to save your changes.
Integrating with Other Software Programs
The Avery 5979 template can be integrated with other software programs, such as Microsoft Excel and Adobe Photoshop. This allows you to create labels that include data or images from other sources.
- To integrate the Avery 5979 template with another software program, you will need to open the template in Microsoft Word and select the “File” tab.
- Click on the “Save As” button and select the file format that you want to use (e.g., .docx, .pdf, .xls).
- Open the file in the other software program and then import the data or images that you want to include on the labels.
Questions and Answers
What are the dimensions of the Avery 5979 Template?
The Avery 5979 Template features labels that measure 1″ x 2-5/8″.
Can I use the Avery 5979 Template with other software programs?
Yes, the Avery 5979 Template is compatible with various software programs, including Microsoft Word, Google Docs, and Adobe Photoshop.
How do I troubleshoot printing issues with the Avery 5979 Template?
Ensure that your printer is properly configured and that you have selected the correct print settings. If problems persist, check for any obstructions or damage to the printer.