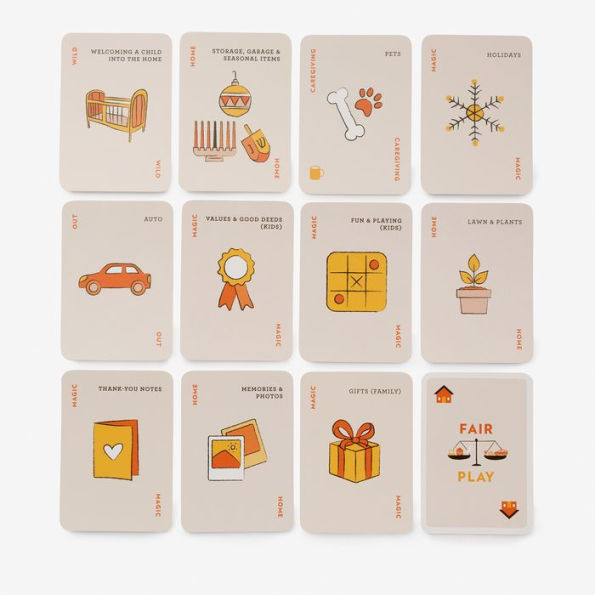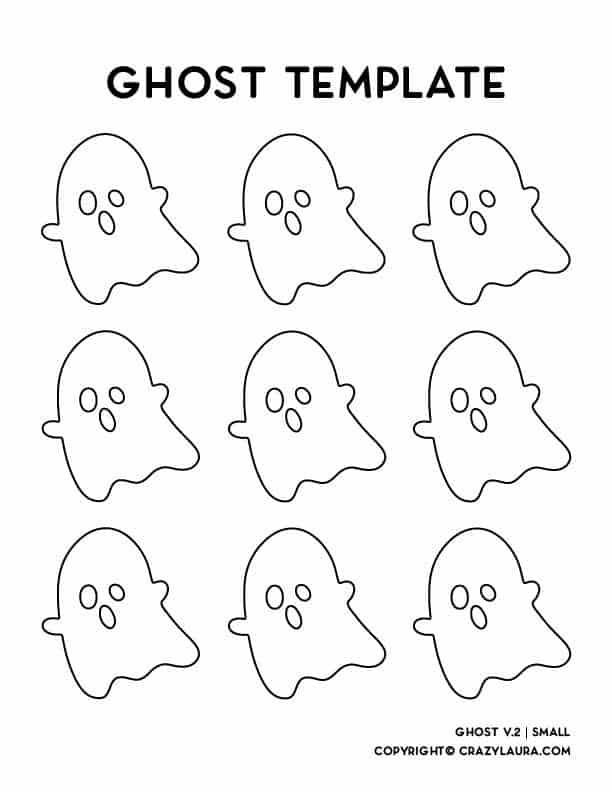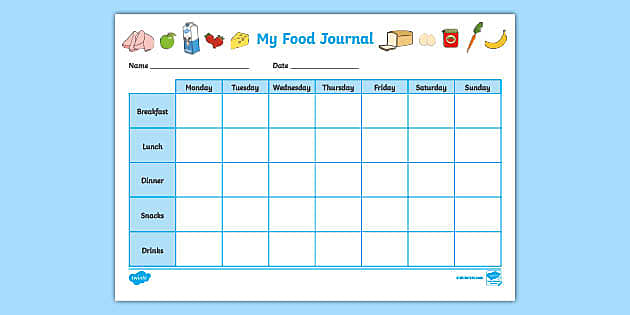Avery 5160 Word Template: Free Download and Comprehensive Guide
Streamline your document creation process with the Avery 5160 Word Template, a versatile and customizable solution for a wide range of applications. This template offers a seamless integration with Microsoft Word, allowing you to create professional-looking documents effortlessly.
In this guide, we’ll delve into the key features, customization options, and troubleshooting tips for the Avery 5160 Word Template. Whether you’re a seasoned professional or a beginner, this comprehensive resource will empower you to leverage this template effectively.
Template Overview

The Avery 5160 Word Template is a free, customizable template designed to help you create professional-looking documents quickly and easily. It’s perfect for a variety of uses, including letters, reports, presentations, and more.
The template features a clean and modern design, with a variety of built-in styles and formatting options. It also includes a number of helpful tools, such as a spell checker, thesaurus, and grammar checker.
Key Features and Functionalities
- Professional design with a variety of built-in styles and formatting options
- Helpful tools, such as a spell checker, thesaurus, and grammar checker
- Easy to use and customize
- Free to download and use
Examples of Use
The Avery 5160 Word Template can be used for a variety of purposes, including:
- Creating letters
- Writing reports
- Preparing presentations
- Drafting proposals
- Taking notes
Download and Installation
Getting your hands on the Avery 5160 Word Template is a doddle. Head over to the Avery website and search for the template using its name or number. Once you’ve found it, click the “Download” button, and the template will be saved to your computer.
To install the template in Microsoft Word, open the software and click on the “File” tab. Then, select “Options” and click on the “Add-Ins” tab. In the “Manage” drop-down menu, select “Word Add-Ins” and click on the “Go” button. Click on the “Add” button and browse to the location where you saved the Avery 5160 Word Template. Once you’ve selected the template, click on the “OK” button. The template will now be installed in Word and ready to use.
If you encounter any issues during the installation process, make sure that you have the latest version of Microsoft Word installed. You can also try restarting Word or your computer. If the problem persists, you can contact Avery customer support for assistance.
Template Customization
Yo, getting this Avery 5160 Word Template sorted to fit your vibe is easier than you think, fam. Dive in, and let’s make it bang!
Whether you wanna tweak the text, throw in some slick formatting, or add a splash of color with images, you’re in control. It’s your template, so make it shine.
Editing Text
Editing the text is like writing a banger rap song. Get creative, play with words, and make it flow. Use the font, size, and color options to match your style.
- Change the font to something fresh, like Arial or Helvetica.
- Pump up the size to make it stand out, or keep it chill with a smaller font.
- Color it up with vibrant hues or stick to classic black and white.
Formatting
Formatting is like the beat to your lyrics. It gives your template rhythm and style. Use headings, bullet points, and tables to organize your content and make it easy to read.
- Headings are like the chorus, they announce the main points.
- Bullet points are like verses, they break down info into bite-sized chunks.
- Tables are like spreadsheets, they organize data into neat rows and columns.
Adding Images
Images are like the cherry on top, they add a visual punch to your template. Drop in photos, logos, or illustrations to make it pop.
- Choose high-quality images that are relevant to your content.
- Resize and crop images to fit the space perfectly.
- Add captions to explain what your images are all about.
Printing and Sharing
Printing and sharing the Avery 5160 Word Template is a breeze. Let’s dive into the nitty-gritty.
Printing Multiple Copies
To print multiple copies of your template, simply follow these steps:
- Click on the “File” tab in the top left corner.
- Select “Print” from the drop-down menu.
- In the “Copies” field, enter the number of copies you want to print.
- Click on the “Print” button to start the printing process.
Saving as a PDF
If you want to save your template as a PDF, follow these steps:
- Click on the “File” tab in the top left corner.
- Select “Save As” from the drop-down menu.
- In the “Save As” dialog box, select “PDF” from the “Save as type” drop-down menu.
- Enter a name for your PDF file and click on the “Save” button.
Sharing with Others
Sharing your template with others is just as easy:
- Email: Attach the template to an email and send it to your desired recipients.
- Cloud Storage: Upload the template to a cloud storage service like Google Drive or Dropbox, and share the link with others.
Troubleshooting

If you’re having trouble with the Avery 5160 Word Template, here are some tips to help you out.
Formatting Issues
- The text is too small or too large. Make sure you have selected the correct font size in the “Font” drop-down menu on the “Home” tab.
- The text is not centered. Click on the “Paragraph” tab and select the “Center” alignment option.
- The margins are too wide or too narrow. Go to the “Page Layout” tab and adjust the margins in the “Margins” section.
Printing Issues
- The template is not printing correctly. Make sure you have selected the correct printer in the “Printer” drop-down menu on the “File” tab.
- The colors are not printing correctly. Make sure you have selected the correct color settings in the “Color” drop-down menu on the “Page Layout” tab.
- The template is printing on the wrong side of the paper. Make sure you have selected the correct paper orientation in the “Orientation” drop-down menu on the “Page Layout” tab.
Compatibility Issues
- The template is not compatible with my version of Word. Make sure you have the latest version of Word installed.
- The template is not compatible with my operating system. Make sure you have the latest version of your operating system installed.
Contacting Avery Support
If you are still having trouble with the template, you can contact Avery support for assistance.
- Phone: 1-800-462-8379
- Email: [email protected]
- Website: https://www.avery.com/support
FAQ
What are the key benefits of using the Avery 5160 Word Template?
The Avery 5160 Word Template offers numerous benefits, including ease of use, time savings, professional-looking results, and customization options.
How do I download and install the Avery 5160 Word Template?
To download and install the Avery 5160 Word Template, visit the Avery website, locate the template, and follow the provided instructions.
Can I customize the Avery 5160 Word Template to meet my specific needs?
Yes, the Avery 5160 Word Template is highly customizable. You can easily edit text, format content, and add images to tailor the template to your requirements.
How do I print the Avery 5160 Word Template?
To print the Avery 5160 Word Template, select the “Print” option in Microsoft Word and ensure that the correct printer settings are selected.
Where can I find troubleshooting tips for the Avery 5160 Word Template?
If you encounter any issues while using the Avery 5160 Word Template, refer to the troubleshooting section of this guide or contact Avery support for assistance.