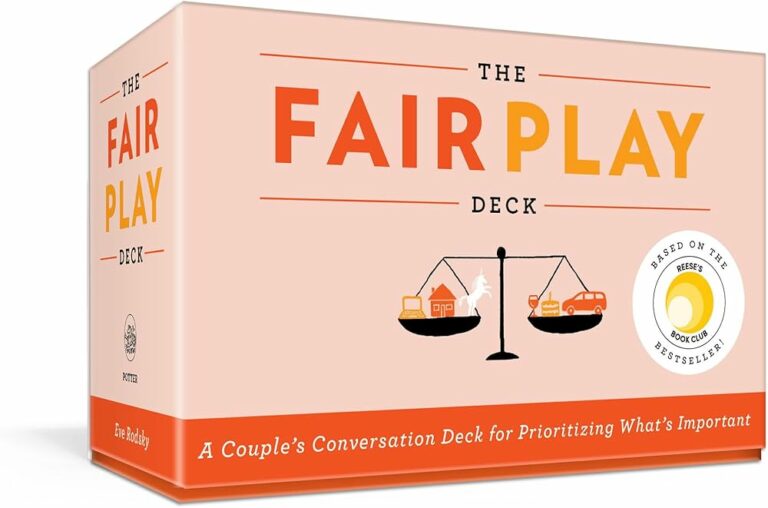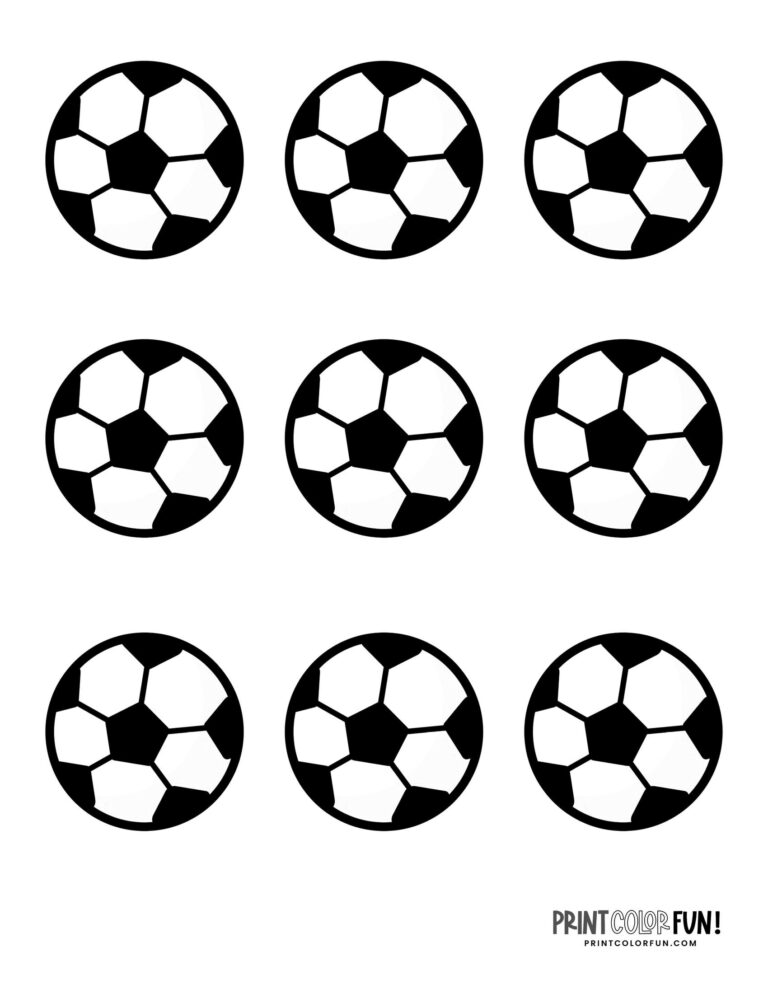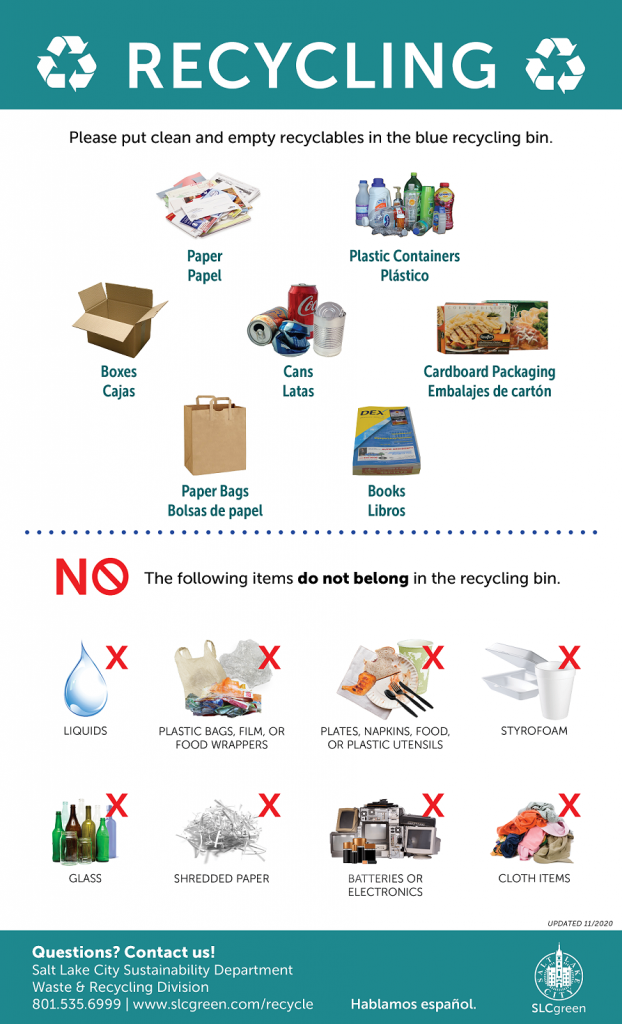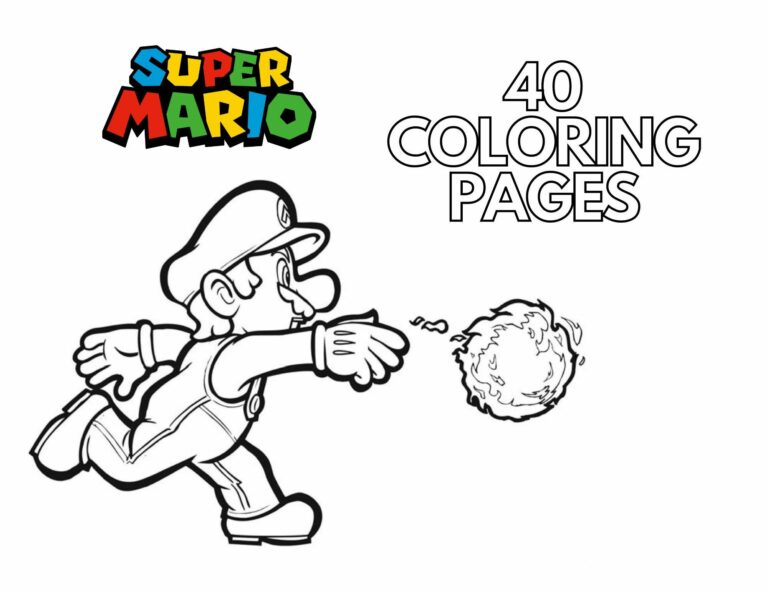Mastering Avery 5163 Template in Google Docs: A Comprehensive Guide
Prepare to elevate your labeling game with the Avery 5163 Template for Google Docs. This versatile tool empowers you to create professional-looking labels effortlessly, transforming your organization and communication. Discover the key features, benefits, and endless possibilities of this template within the user-friendly Google Docs platform.
From creating personalized address labels to designing eye-catching product tags, the Avery 5163 Template seamlessly integrates with Google Docs’ robust editing capabilities. Unleash your creativity and enhance your productivity with this dynamic duo.
Avery 5163 Template Google Docs
The Avery 5163 template is a customizable template designed for creating professional-looking address labels in Google Docs. It’s a pre-formatted template that simplifies the process of creating and printing address labels, saving you time and effort.
Key features of the Avery 5163 template include:
- Pre-sized to fit Avery 5163 labels (1″ x 2 5/8″)
- Easy-to-use interface with drag-and-drop functionality
- Customizable fields for adding your contact information, return address, and recipient’s address
- Option to import addresses from a CSV file or Google Contacts
- Ability to save and reuse templates for future use
Using the Avery 5163 template in Google Docs offers several benefits:
- Saves time: Pre-formatted templates eliminate the need for manual formatting and alignment, saving you valuable time.
- Ensures accuracy: Templates ensure consistency and accuracy in your address labels, reducing the risk of errors.
- Professional appearance: Templates provide a professional and polished look to your address labels, making a good impression on recipients.
- Easy collaboration: Google Docs allows for easy collaboration, enabling multiple users to access and edit the template simultaneously.
Design and Customization Options

The Avery 5163 template in Google Docs offers a range of design and customization options to personalize your labels. You can add images, logos, or other design elements to create a unique and professional look. The built-in formatting tools in Google Docs allow you to enhance the appearance of your labels by adjusting the font, size, color, and alignment of the text.
Adding Images and Logos
To add an image or logo to your label, click on the “Insert” menu and select “Image.” You can choose to upload an image from your computer or insert an image from the web. Once you have selected an image, you can resize and position it on your label.
Formatting Text
The formatting tools in Google Docs allow you to customize the appearance of your text. You can change the font, size, color, and alignment of the text. You can also add bold, italics, or underline to your text. To format text, highlight the text you want to change and then use the formatting options in the toolbar.
Printing and Exporting Avery 5163 Labels

Printing and exporting Avery 5163 labels from Google Docs is a breeze, allowing you to create professional-looking labels with ease. This guide will provide step-by-step instructions on printing and exporting your labels in various formats.
Printing Avery 5163 Labels
To print Avery 5163 labels from Google Docs, follow these steps:
– Ensure that your printer is properly connected and has the appropriate paper loaded.
– Open the Avery 5163 template in Google Docs.
– Click on “File” and select “Print”.
– In the “Printer” section, select your printer.
– In the “Paper Size” section, select “Avery 5163” from the drop-down menu.
– Adjust the printing settings as needed, such as the number of copies and orientation.
– Click on “Print” to start printing your labels.
Troubleshooting Common Issues
If you’re having trouble using the Avery 5163 template in Google Docs, don’t fret, mate. We’ve got your back. Here are some common issues and how to sort them out:
Can’t find the template
If you can’t find the template, check if you’re signed in to the correct Google account and if you have permission to access the template.
Template not displaying correctly
If the template isn’t displaying correctly, try refreshing your browser or clearing your cache. You can also try opening the template in a different browser.
Labels not printing correctly
If your labels aren’t printing correctly, check if you’re using the correct printer settings. You can also try printing a test page to make sure your printer is working properly.
Need more help?
If you’re still having trouble, you can contact Avery customer support or check out their online help center for more troubleshooting tips.
FAQ Corner
Can I add my company logo to the Avery 5163 Template?
Yes, you can easily add images, including your company logo, to the template using the ‘Insert’ menu in Google Docs.
How do I adjust the font size and style of the text on the labels?
Select the text you want to modify, then use the formatting options in the toolbar above the document to change the font, size, and style.
Can I save the Avery 5163 Template as a PDF for printing?
Yes, go to ‘File’ > ‘Download’ and select ‘PDF Document (.pdf)’ to save the template as a PDF.
Where can I find troubleshooting tips if I encounter issues with the template?
Refer to the ‘Troubleshooting Common Issues’ section in the guide or visit the Avery website for additional support.