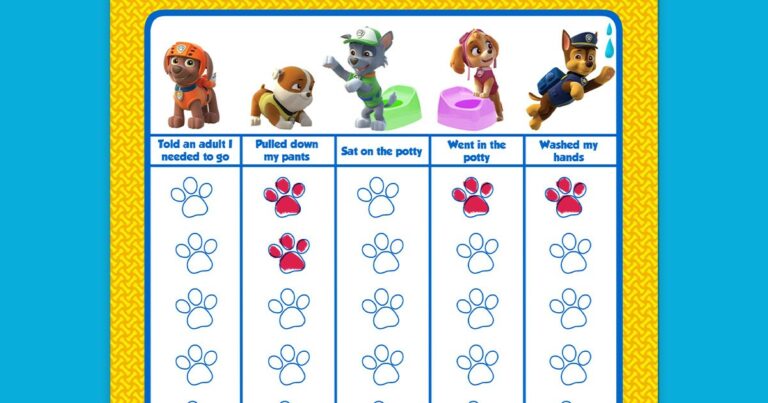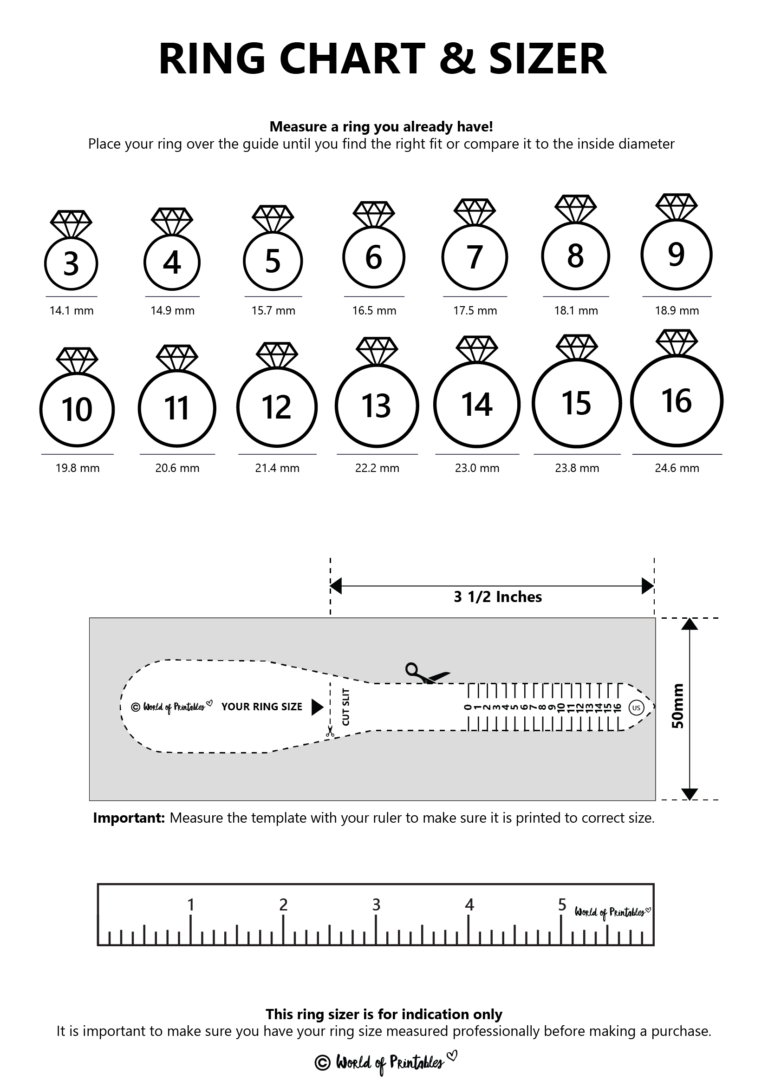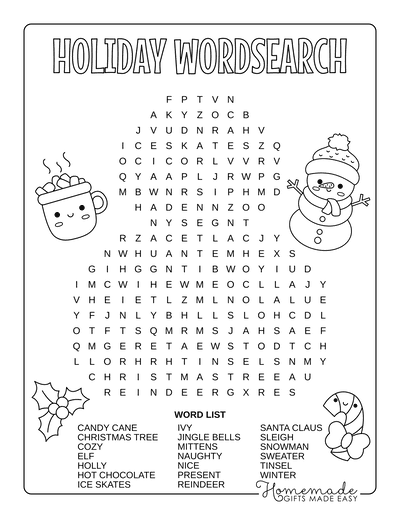Mastering Professional Document Creation with Avery Template 5160 Word
In the realm of document creation, precision and efficiency are paramount. Avery Template 5160 Word emerges as a game-changer, offering a comprehensive solution for crafting visually stunning and impactful documents. This versatile template empowers users to elevate their written communication, seamlessly blending professionalism with a touch of flair.
With its intuitive design and customizable features, Avery Template 5160 Word caters to a wide range of industries and professions. From sleek presentations to captivating brochures, this template empowers users to create documents that leave a lasting impression.
Customization Options for Avery Template 5160 Word

The Avery Template 5160 Word offers a range of customization options to suit your needs. These options allow you to personalize the template to match your brand, style, and specific requirements.
Adding or Removing Elements
You can easily add or remove elements from the template to create a layout that works for you. To add an element, simply drag and drop it from the library onto the template. To remove an element, select it and press the delete key.
Modifying the Layout
The layout of the template can be modified to suit your needs. You can change the size and position of elements, as well as the overall dimensions of the template. To change the size of an element, select it and drag the handles. To move an element, select it and drag it to the desired location.
Changing the Design
The design of the template can be changed to match your brand or style. You can change the colors, fonts, and graphics used in the template. To change the colors, select the element you want to change and click on the “Format” tab. Then, click on the “Colors” drop-down menu and select the desired color. To change the fonts, select the element you want to change and click on the “Format” tab. Then, click on the “Fonts” drop-down menu and select the desired font. To change the graphics, select the element you want to change and click on the “Format” tab. Then, click on the “Graphics” drop-down menu and select the desired graphic.
Troubleshooting Common Issues with Avery Template 5160 Word

Encountering difficulties when working with the Avery Template 5160 Word? Fret not, mate! This guide will navigate you through common issues and provide solutions to get you back on track.
Printing Issues
- Printer not recognizing the template: Ensure the template is saved in the correct file format (e.g., .docx) and that your printer is compatible with the file type.
- Incorrect page size: Verify that the page size in your printer settings matches the template’s dimensions (8.5″ x 11″).
- Blurry or faded print: Check your printer’s ink levels and ensure that the print quality settings are set to high.
Editing Issues
- Text not aligning properly: Select the text and adjust the alignment options in the Paragraph tab of the Home menu.
- Images not displaying correctly: Ensure the images are inserted in the correct format (e.g., .jpg, .png) and that the file paths are correct.
- Cannot add or remove elements: Check if the template is locked or protected. If so, unlock it by clicking on the “Protect Document” button in the Review tab.
Saving Issues
- File not saving: Ensure you have sufficient storage space and that the file is not being accessed by another program.
- File saved in the wrong location: Check the file’s location in the Save As dialog box before saving.
- File saved as a different file type: Verify that you are saving the file in the desired format (e.g., .docx, .pdf).
Tips to Avoid Pitfalls
- Use the correct template version: Ensure you are using the latest version of the Avery Template 5160 Word to avoid compatibility issues.
- Proofread before printing: Carefully review the template for any errors before sending it to print.
- Save a backup: Always keep a backup copy of your template to prevent data loss.
FAQ
Q: What sets Avery Template 5160 Word apart from other templates?
A: Avery Template 5160 Word stands out with its comprehensive features, intuitive design, and exceptional customization options. It’s specifically tailored to meet the diverse needs of professionals across industries.
Q: How can Avery Template 5160 Word save me time and effort?
A: The pre-designed layout and customizable elements of Avery Template 5160 Word eliminate the need for time-consuming formatting and design work. Its user-friendly interface allows for quick and effortless document creation.
Q: Can I use Avery Template 5160 Word for personal projects?
A: Absolutely! While primarily designed for professional use, Avery Template 5160 Word can be adapted to suit personal projects. Its versatility makes it an excellent choice for creating invitations, newsletters, and other personalized documents.