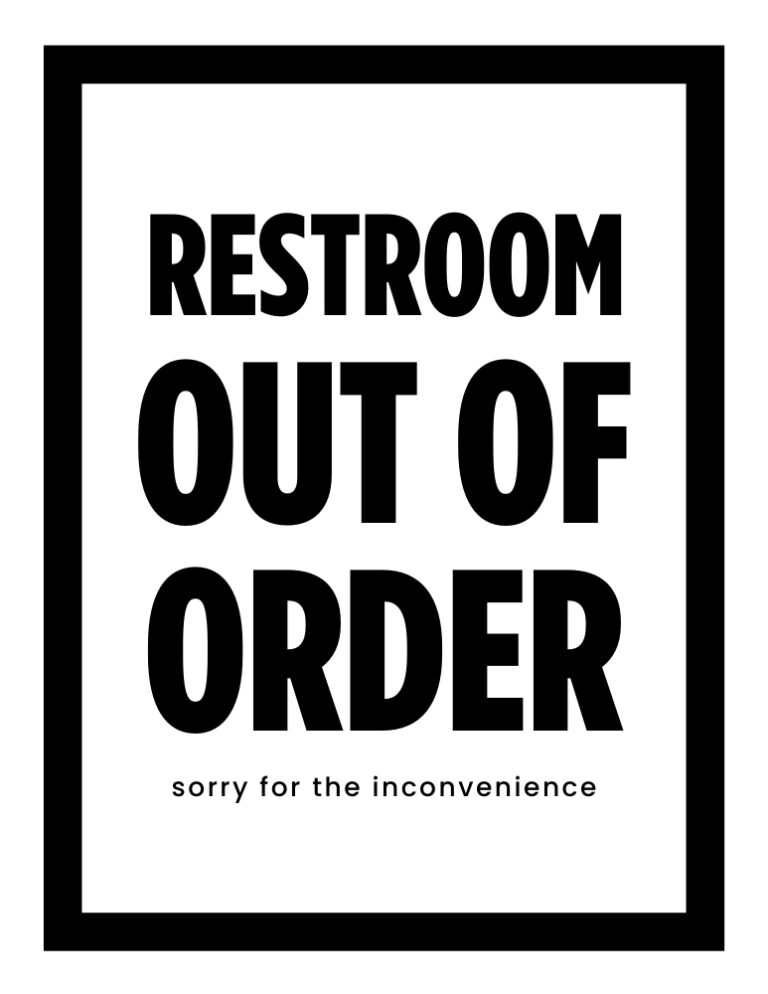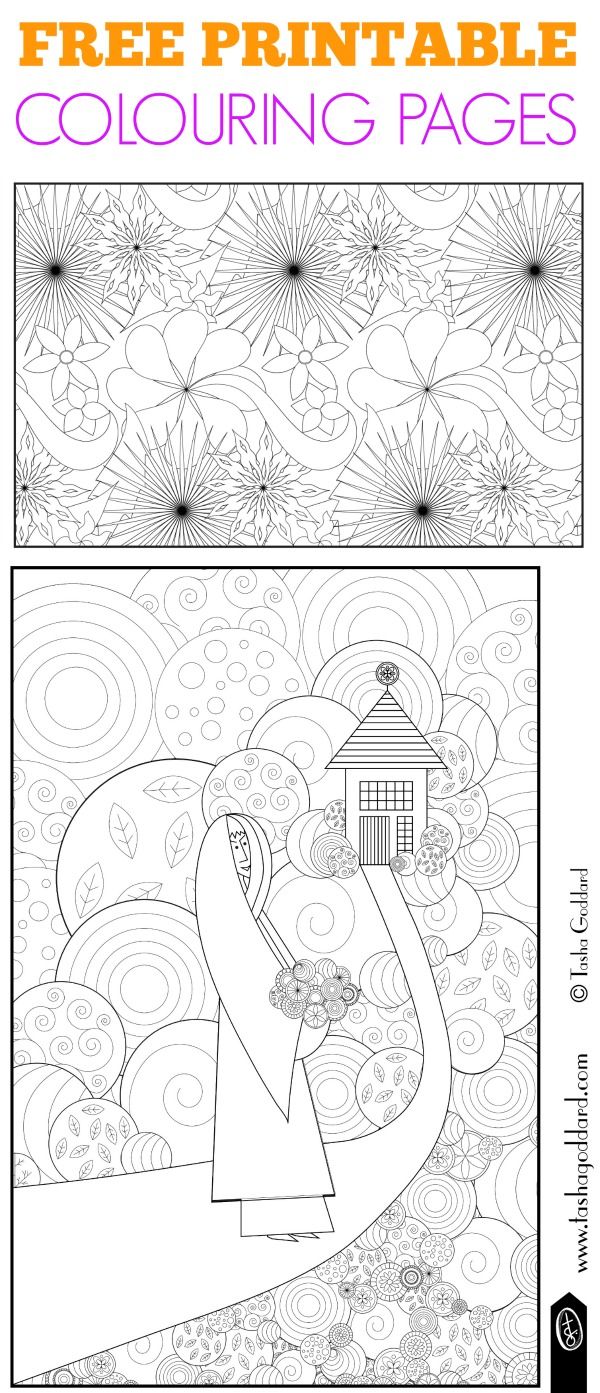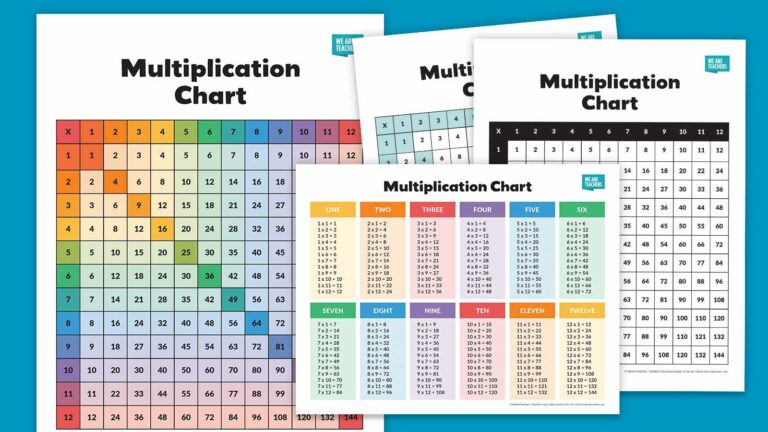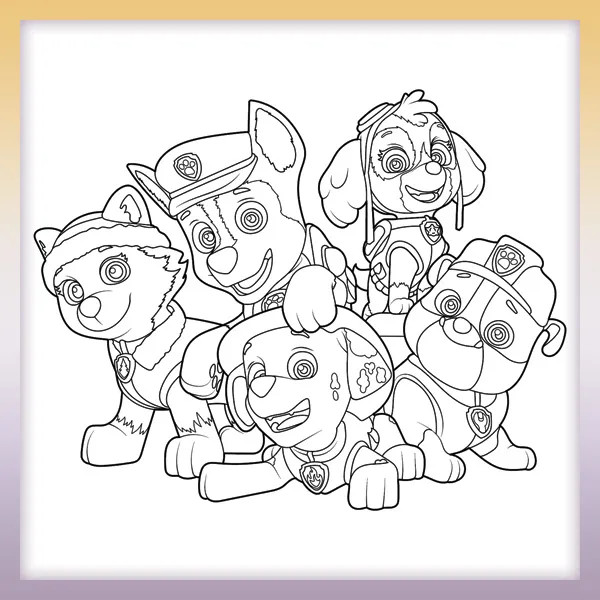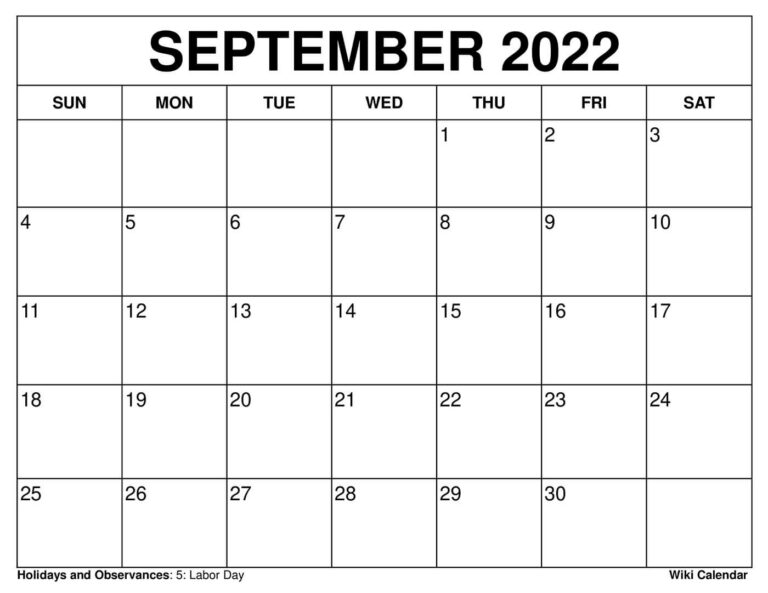The Ultimate Guide to the Avery 8160 Label Template: Design, Print, and Apply Like a Pro
In the world of organization and efficiency, labels play a crucial role. From managing inventory to branding products, labels provide a versatile solution for countless applications. Among the wide range of label templates available, the Avery 8160 stands out as a popular choice, offering a perfect balance of customization, functionality, and ease of use. This comprehensive guide will delve into the intricacies of the Avery 8160 Label Template, empowering you to create professional-looking labels that meet your specific needs.
Whether you’re a seasoned label user or just starting out, this guide will provide valuable insights into the template’s features, design options, printing techniques, and troubleshooting tips. Get ready to transform your labeling game and elevate your organization to the next level.
Design and Customization Options

The Avery 8160 Label Template offers a wide range of customization options to create professional-looking labels that meet your specific needs. You can easily customize the text, images, and graphics on the template to match your brand or project.
Text Customization
The template allows you to customize the text font, size, and color to create a visually appealing design. You can also add bold, italic, and underline effects to emphasize important information. Additionally, you can insert text boxes to create multi-line labels or to position text precisely.
Image and Graphics Customization
You can add images and graphics to your labels to make them more visually appealing and informative. The template supports various image formats, including JPEG, PNG, and GIF. You can resize, rotate, and crop images to fit your design. Additionally, you can add shapes, lines, and other graphics to enhance the visual impact of your labels.
Printing and Application

To print labels using the Avery 8160 template, you’ll need to select the template in your printer software and load the labels into the printer’s feeder tray. Ensure the printer settings are configured for the correct paper size and type, and select the highest print quality setting for optimal results.
When applying the labels, make sure the surface is clean and dry. For smooth surfaces like glass or plastic, you can use a damp cloth to wipe the surface before applying the label. For rough surfaces like wood or cardboard, you may need to use a primer or adhesive spray to help the label adhere better.
Choosing the Right Printer Settings
- Select the Avery 8160 template in your printer software.
- Choose the correct paper size and type (e.g., Avery 8160 Labels).
- Set the print quality to the highest setting.
- Ensure the printer is calibrated for accurate colour reproduction.
Tips for Optimal Print Quality
- Use high-quality ink cartridges or toner.
- Clean the printer heads regularly.
- Print a test page before printing the entire sheet of labels.
- Allow the labels to dry completely before applying them.
Applying Labels to Various Surfaces
For smooth surfaces:
- Clean the surface with a damp cloth.
- Peel the backing off the label.
- Align the label and press it firmly onto the surface.
For rough surfaces:
- Apply a primer or adhesive spray to the surface.
- Peel the backing off the label.
- Align the label and press it firmly onto the surface.
- Use a roller or burnishing tool to smooth out any wrinkles or bubbles.
Design Inspiration and Examples
Get inspired by a showcase of innovative and effective label designs created using the Avery 8160 template. These examples span various industries and applications, demonstrating the versatility and creative possibilities of this versatile tool.
From sleek product packaging to eye-catching marketing materials, the Avery 8160 template empowers you to create labels that leave a lasting impression.
Industry-Specific Examples
- Retail: Enhance product packaging with labels that showcase key features, pricing, and branding elements.
- Food and Beverage: Create eye-catching labels that highlight nutritional information, ingredients, and branding for food and beverage products.
- Office and Organization: Organize files, folders, and other office supplies with clear and concise labels that streamline your workflow.
Creative Applications
- Marketing and Promotions: Utilize labels as mini-billboards to promote products, services, or events.
- Art and Design: Unleash your creativity by using labels as a canvas for artistic expression and custom designs.
- Home and DIY: Organize your home and simplify tasks with labels for storage containers, tools, and other household items.
Troubleshooting and Support
If you’re having issues with the Avery 8160 label template, there are a few things you can do to troubleshoot. First, make sure that you have the latest version of the template installed. You can download the latest version from the Avery website.
If you’re still having problems, try the following:
- Check that your printer is properly configured and that you have selected the correct printer settings.
- Make sure that the labels are properly aligned in the printer.
- Try printing a test page to see if the issue is with the printer or the template.
If you’re still unable to resolve the issue, you can contact Avery customer support for additional assistance.
FAQ Corner
What are the dimensions of the Avery 8160 label template?
The Avery 8160 label template features a standard size of 1″ x 2 5/8″. This versatile size is suitable for a variety of labeling needs, from product packaging to shipping labels.
Can I use the Avery 8160 label template with any printer?
The Avery 8160 label template is compatible with most inkjet and laser printers. However, it’s always advisable to check your printer’s specifications to ensure compatibility before printing.
How do I troubleshoot printing issues with the Avery 8160 label template?
If you encounter printing issues, start by checking the printer settings to ensure they are aligned with the template specifications. Additionally, inspect the labels for any smudges or tears that could interfere with printing. If the problem persists, consult the Avery website or contact their customer support for further assistance.